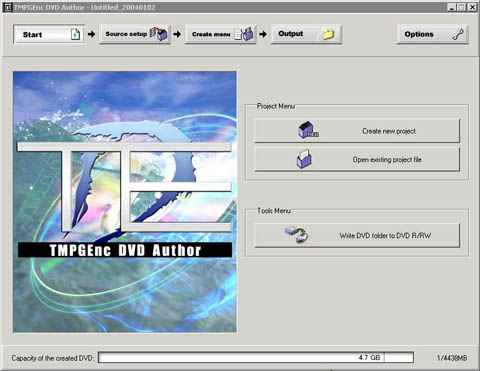
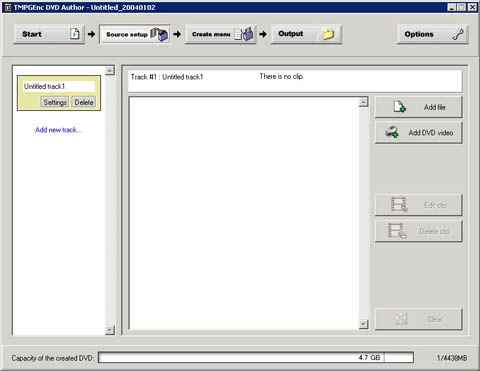
Als erstes Beispiel öffnen wir eine DVD-Struktur:
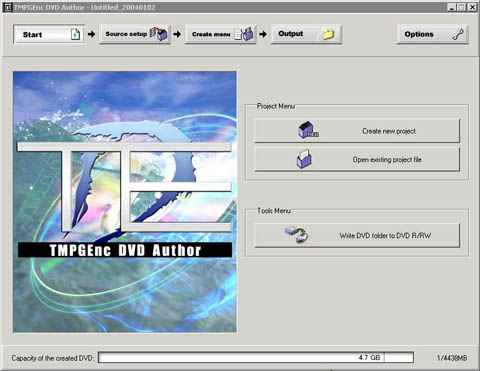
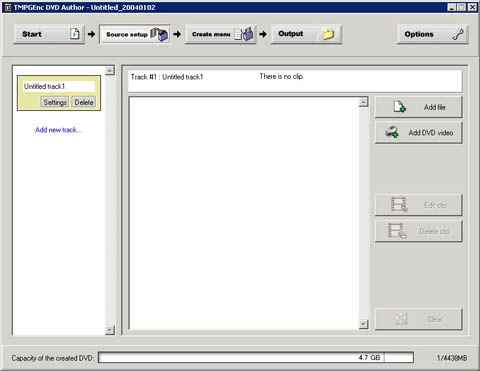
Wir klicken oben auf "source setup" und weiter auf "Add DVD-Video" (rechtes Bild) dann öffnet sich dieses Fenster:
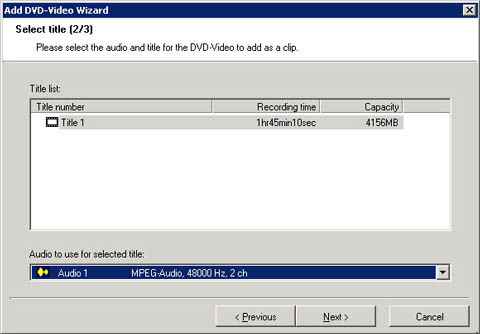
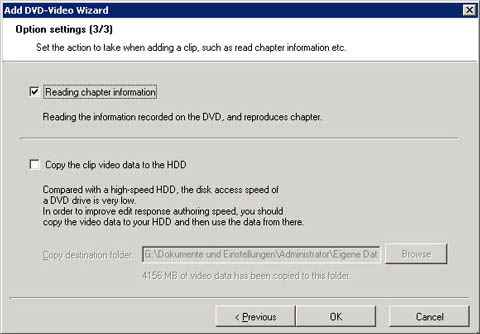
Hier sehen wir den (in meinem Fall einzigen!!) Stream mit einer Tonspur, nach dem Klick auf "NEXT" haben wir die Möglichkeit die Chapter-Informationen zu lesen oder den kompletten Film in ein selbst bestimmtes Verzeichnis zu extrahieren (was in speziellen Fällen möglicher weise von Nöten ist. In meinem Speziellen Fall (mein Filmbeispiel wurde zuvor mit TmpgencDVD-Author erstellt!!) reicht es wenn ich die Chapter-Informationen auslese. Mit "OK" bestätige ich meine Auswahl, es erscheint:
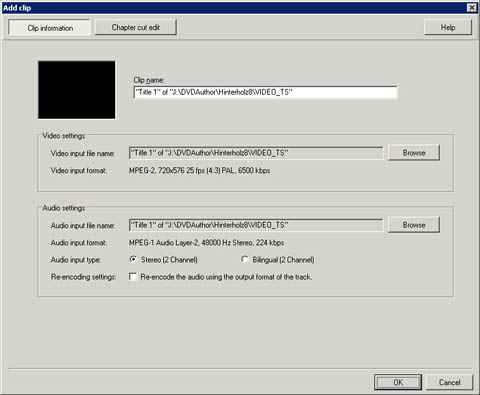
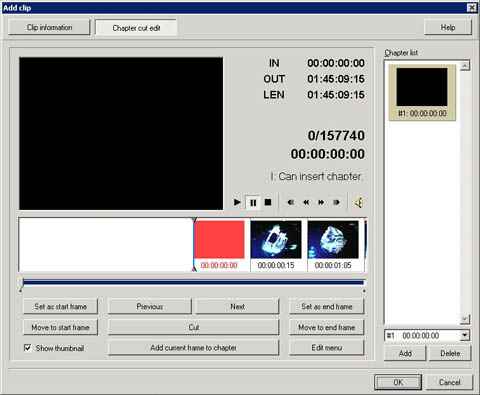
die Clip-Information mit genauer Angabe der Video/Audio-Formate. Um einen Bildgenauen Schnitt durchzuführen klicken wir auf "Chapter cut edit".In diesem Fenster sehen wir verschiedenste Bedienungselemente wie "Play, Pause, Stop, Einzelbild zurück,Frame zurück, Frame Vor und Einzelbild Vor".
Hierzu eine kleine
Erklärung des Unterschiedes Frame und Einzelbild:
Im unterschied zu Mpeg1 lässt sich in einem DVD-Stream (Mpeg2) nicht jedes Bild
einzeln schneiden, da es die GOP bestehend aus 15 Einzelbildern wobei nur
jedes 1. ein Vollbild (I-Bild ist gefolgt von 15 B-Bildern) untersagt. Wo man
also schneiden kann sagt uns die Zeile über den Bedienelementen: ""I:
Can insert Chapter"". Sollte hier einmal ""B:
Cannot insert Chapter""
stehen so könnt ihr an diesem Punkt nicht schneiden,ein klick auf die "Frame
vor/rück Taste" behebt allerdings das Problem. In der Bildvorschau im
Hauptfenster lässt euch zu jeder Zeit das aktuelle Bild zwecks übersicht
erscheinen.
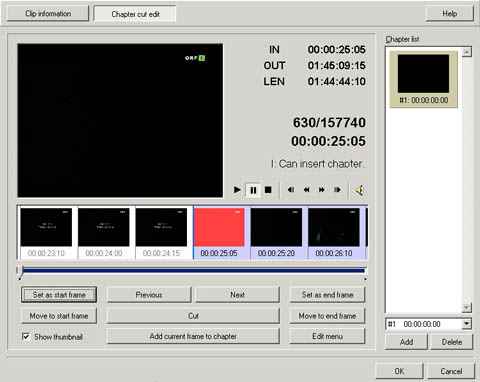
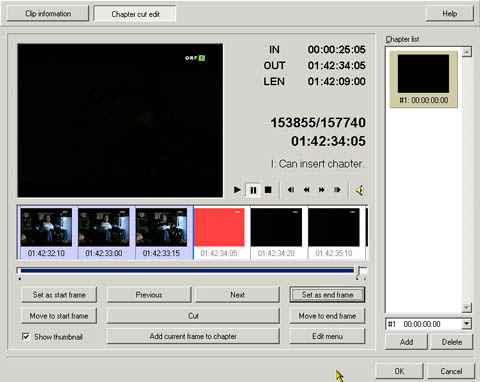
Hat man nun seinen Startpunkt
gefunden, klickt man auf den Button ""Set as Start frame"".
Nun bewegt man den Schieber unter den Einzelbildern bis zu dem Vermeindlichen
Ende des Films und erledigt das Feintuning mit den Bedienelementen "Frame
vor/rück" und bestätigt seinen Endpunkt mittels "Set as End frame".
Das rechte Fenster "Chapter List" beinhaltet die einzelnen Chapter
welche bei einer Original-DVD enthalten sind. Da dieser Film Live mitgeschnitten
wurde, haben wir hier nur einen Chapter angezeigt. Anschließend rechts unten
auf OK und wir kommen wieder zum Ausgangsbild wo wir die Möglichkeit
haben einen weiteren Film hinzuzufügen. Dazu aber Später. Nun machen wir das
selbe mit einer Mpeg-Datei.
Als 2. Beispiel öffnen wir eine Mpeg-Datei:
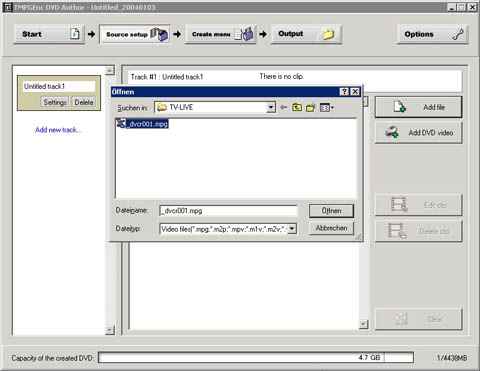
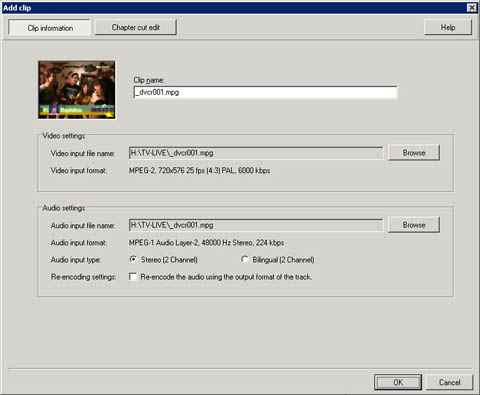
Selbes Spiel wie vorher nur das wir hier auf ""Add File"" klicken,danach erscheint das Suchfenster wo wir die verschiedensten Streams aussuchen können:
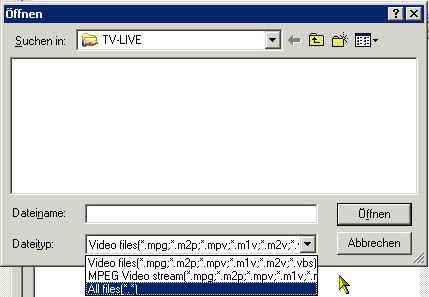
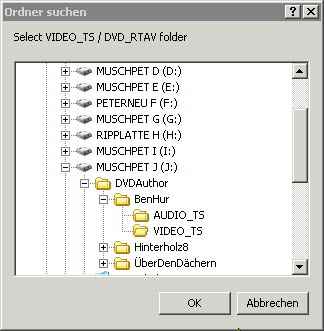
Links lässt sich erkennen wie viele Formate sich Kompatibel erweisen,egal ob reine Video-Spur oder Video Stream mit includierten Audio Spuren. Rechts die auswahl eines DVD-Ordners wozu ich eine kleine Eigenart erwähnen möchte: Es kann vorkommen das der DVD-Author bei manchen auf die Platte gerippten DVD´s seinen Dienst verweigert und eine Fehlermeldung die in etwa lautet: ""Das ist keine gültige DVD-Struktur oder kein gültiges Mpeg2-Video-Format...."" hervorbringt. Die Ursache ist noch nicht ganz geklärt und auch ich hatte schon meine Kämpfe damit....Aber es gibt einen Ausweg in dem ihr einen Unterordner in eurem Filmordner erstellt Namens VIDEO_TS .Hier verschiebt ihr alle gerippten Dateien hinein und plötzlich ist alles wieder in Ordnung. Dies ist zwar eher die Ausnahme aber es kann doch passieren, also erstellt einfach den Ordner und denkt nicht darüber nach. Fragt nicht warum sondern tut es einfach. Nach der Auswahl geht es wie gehabt weiter:
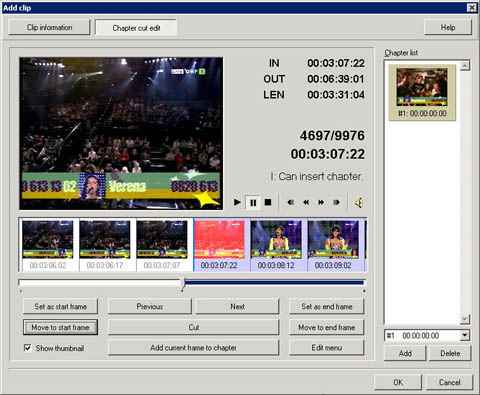
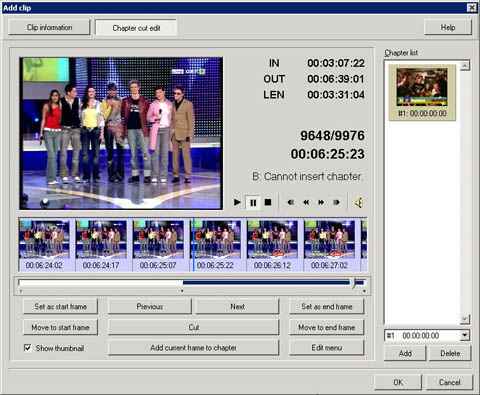
Anfangspunkt setzen und den Endpunkt suchen. Rechts habe ich mit Absicht nicht Framemäßig gesucht sondern mit Einzelbild und man sieht sofort was Passiert: Die Mitteilung "B:Cannot Insert Chapter"" kommt zum Vorschein; ein Blick in die Einzelbilder zeigt euch das ihr ein Bild "Angeschnitten" habt, die GOP verhindert allerdings das Teilen eines Frames. Im nächsten Bild ist alles Richtig und der Endpunkt lässt sich ohne "Gemecker" einfach setzen:
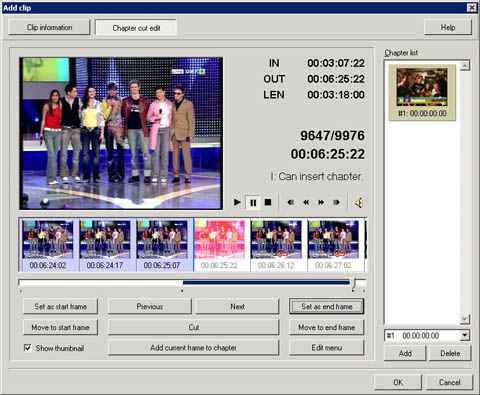
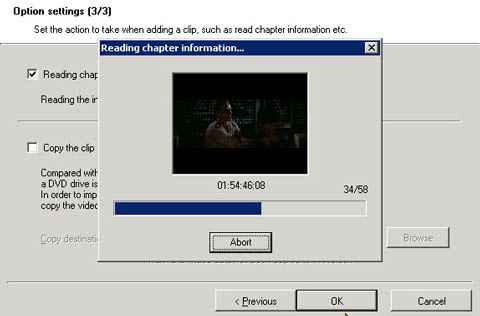
Rechts ein Bild das ich vergaß: Wenn die DVD-Info gelesen wird erscheint dieses Bild wo alle Chapter durchgescannt werden, eigentlich unerheblich, der Vollständigkeit halber dieses Bildchen als Abschluß des ersten Teiles. Links ein Klick auf OK und die Auswahl ist beendet.
2 oder mehrere Kurzfilme
auf eine DVD
Bevor wir jetzt zum 2. Teil
übergehen und ein Menü erstellen möchte ich noch auf jene eingehen die
vorhaben 2 oder Mehrere Kurzfilme auf eine DVD zu bannen welches mit
Leichtigkeit zu bewerkstelligen ist jedoch muß ich mich Hier und JETZT
entscheiden was ich will: 1Chapter mit mehreren Clips die der Reihe nach
abgespielt werden sollen oder Mehrere Chapter mit jeweils nur einem Clip darin
oder wollen wir vielleicht 4 Chapter wo im ersten 2 Clips im 2. 3 Clips im 3.
ein Clip enthalten ist??? Alles kein Problem solange man weiß was man will.
Hier 2 Beispiele die sich auch unendlich miteinander kombinieren lassen können:
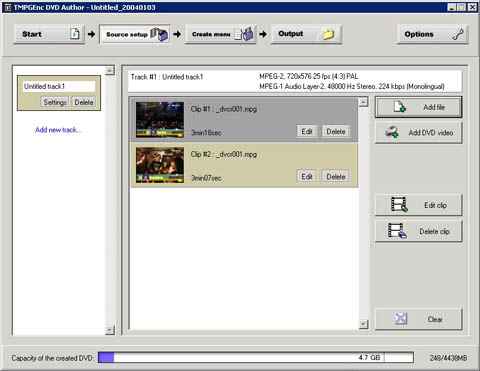
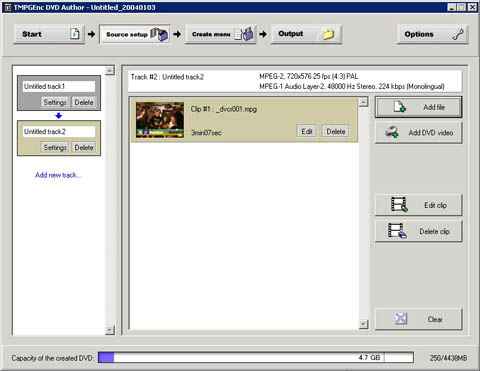
Euren Wünschen und Vorstellungen
sind hier keine Grenzen gesetzt, solange ihr nicht die Übersicht verliert.
Links zu sehen ein Chapter mit 2 Clips welches jene verwenden sollten die
Werbung aus ihren Filmen schneiden müssen. Das Prinzip ist so einfach das ich
auf Bilder verzichte:
Werbung aus Filmen
entfernen
Wir öffnen den entsprechenden Film, suchen uns den Anfang, setzen den
Anfangspunkt und suchen die erste Werbung, genau davor setzen wir den Endpunkt
und klicken rechts unten (unter chapter cut edit) auf OK Dieses
Filmschnizel sehen wir nun als Clip1 wie oben. Nun wiederholen wir diesen
Schritt setzen nach der Werbung den Anfangspunkt und suchen uns die Nächste
Werbung. Genau davor setzen wir den Endpunkt und klicken auf OK somit
wird das 2. Filmschnitzel als Clip2 hinzugefügt. Wir wiederholen diesen Vorgang
solange bis der Film komplett (in Einzelteilen) vorliegt.Rechts für jene die
einzelne Filme zusammenfügen möchten.